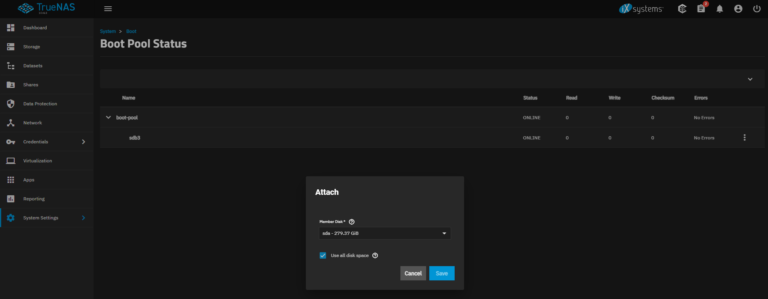How much will this project cost? Are we on budget? How much have we spent on material resources versus labor resources? You can accurately answer such questions by learning more about how Project handles cost data. Then you are ready to set up your project budget in five easy steps.
Understand project costs
Work on a project is done by work resources and often requires specific material resources that are costed against the project. There are three basic cost types in Project:
- Resource rates The cost of a work resource based on the amount of time that the resource spends working on the project. Rate-based material costs are the costs of consumable material resources, such as building materials or supplies, to which you have assigned standard rates.
- Fixed costs One total cost that represents the price for doing a task or project, regardless of the number of resources assigned, the number of hours worked, or the amount of materials used.
- Per-use costs The single amount that it costs each time you use a resource.
You can use Project to create cost estimates and to track actual costs — and even to compare actual costs against your original baseline budget. Generally, to do even initial cost estimates, you need to enter cost information and assign resources to tasks in the project. There are two distinct ways to track costs:
- Have Project automatically calculate costs for you. This requires you to use resource rate-based costs or per-use costs, assign resources to tasks, and track progress on those tasks.
- Use fixed costs. This requires you to enter fixed costs per task.
Often, you will use a combination of these cost-tracking strategies in your project. In most cases, the cost is determined by the pay rates for resources or the cost of materials, so you’ll want to use resource rates to track most costs. However, if a vendor gives you a fixed cost to do a task, then you will want to assign a fixed cost to that task.
Lastly, you can track costs at several levels. For instance, if you are interested only in rough estimates, you can enter costs at the summary task level. If you want a more accurate picture, you can enter and track costs at the subtask level. Each summary task will still show the cumulative costs for its subtasks.
Use the following table to help you decide how to enter and track costs.
| IF A TASK’S COST IS BASED ON: | AND YOU WANT APPROXIMATE COSTS, DO THIS: | OR YOU WANT DETAILED COSTS, DO THIS: |
|---|---|---|
| Hours worked or amount of material used |
|
|
| A set fee for a task |
|
|
| A set fee for use of a resource |
|
|
To learn more about tracking progress, see the related links in the See Also box, which is visible when you are connected to the Internet.
Step 1: Set pay rates
For the tasks for which you want the cost to be based on the hours that the resources work on them, Project bases the cost on the standard rate that is applied to each assigned resource. For each resource in your project or resource pool, you need to specify a standard pay rate. You can also assign a separate overtime rate in case you want to account for overtime hours on a task.
When projecting costs, Project simply multiplies the standard rate of the assigned resource by how many hours (or minutes, days, weeks, months, or years) that the resource has been assigned to a task. For example, if a programmer costs $100 per hour and is assigned to work 10 hours on one task, the cost would be $1,000. As you enter information about the actual progress on a task (the hours worked on it or the percentage that has been completed, for example), Project multiplies the amount of time spent working on the task by the assigned resource’s standard rate to determine the actual costs of the task to date. If you use an overtime rate as well, Project applies the overtime rate as needed to properly calculate the total cost of the task.
Material resources work similarly. You enter the names of material resources and specify a standard rate that can be applied to the number of material units that you assign to a task. For example, computer software may have a standard rate of $100 per license. If you assign 10 licenses (units) to a task, the cost is calculated as $1,000.
 To set the standard and/or overtime rates for a work resource
To set the standard and/or overtime rates for a work resource
 To set the rate for a material resourc
To set the rate for a material resourc
e
TIP If you don’t have specific resources to assign or you just want to see general costs, you can use generic resources instead of specific individuals. For example, instead of assigning Ken Myer and Jenny Lysaker, you can type the resource name Programmers in the Resource Name field. Then, in the Max. Units field, specify the number of resources that you have available as a percentage, where 1 person equals 100 percent. So, if you have three programmers available, type 300%. Later, when you want to assign a specific number of programmers to a task, you can select the „Programmers“ resource and then specify, as a percentage, the number to assign.
Step 2: Enter per-use costs
Per-use costs act as a lump sum cost for the resource, so that every time you assign the resource to a task, this lump sum or per-use cost is applied. You can combine per-use costs and standard rates. For example, if you have a large setup cost for a piece of equipment and you also pay for it by the hour afterward, you can enter both the per-use cost and the standard rate for the piece of equipment. The per-use cost value is added to the total cost for the resource on any given task, along with the hourly rate.

 Each time the „Validation Lab“ resource is assigned to a task, $500 is added to the cost of that task, regardless of the hours or duration associated with it.
Each time the „Validation Lab“ resource is assigned to a task, $500 is added to the cost of that task, regardless of the hours or duration associated with it.
Step 3: Enter fixed costs
Fixed costs allow you to assign costs at the task level, summary task level, or even the project level. You don’t have to assign resources to see the cost calculations for fixed costs. This is a great option if you don’t plan to assign resources in the Project plan, but you do want to estimate the project’s costs.

TIP To remove a fixed cost, type 0 in the Fixed Cost field.
Step 4: Set task types
Task types are a critical element of how Project schedules tasks. However, before we discuss task types, here is some starter information on the general scheduling rules in Project as they apply to costs. For rate-based costs, Project bases its calculations on the amount of work done on tasks. That is, the cost is determined by multiplying the hours of work done by the hourly rate for the assigned resources. Thus, work is an important factor in cost calculations.
To calculate the hours of work, Project uses this three-variable formula: Work = Duration × Units. This formula is called the scheduling formula and is sometimes represented in different ways, such as: Duration = Work ÷ Units. Remember, work is the number of hours of effort needed to complete a task; duration is the actual amount of time that will pass before the task is completed; and units are the percentage of a resource that is allocated to work on the task. For example, 50 percent of a one-person resource means that half of the resource’s working time is being spent on the task.
By default, work is effort-driven, and units default to 100 percent. The scheduling effect is that if you enter a task and a duration, and then you assign resources, Project determines the number of person-hours required to complete the task by multiplying the duration that you specified by the units assigned to the task. For example, if you assign one person (a work resource) to a task that has a 10-day duration, Project does this calculation: Work = 10 days (duration) × 100% (units) = 10 days (or 80 hours of work). On the other hand, if you initially assign two people to that 10-day task, Project calculates the duration as follows: Work = 10 days (duration) × 200% (2 people assigned full-time) = 20 days (or 160 hours of work).
NOTE These calculations assume an eight-hour work day, which is the default in Project. To change work day values, see the related links in the See Also box, which is visible if you are connected to the Internet.
What happens if you assign more resources after the initial resource assignment? Let’s say that you currently have a task that will take 10 days for one person to do, meaning that it requires 80 hours of work. Using the default settings in Project, if you assign a second person to the task full-time, Project recalculates the duration by using the same formula: Duration = Work ÷ Units. (Remember your algebra?) So, Duration = 80 hours (work) / 200% (units) = 40 hours or 1 week.
Sometimes, you want the calculations for a task to behave differently. For example, if you have to transport equipment and you know that it always takes a full day to get to the destination, you don’t want the duration of the „Transport Equipment“ task to ever change. However, you may need to assign more than one person to transport the equipment, and you want their work hours properly calculated so that you can get the correct costs for those employees.
Each task’s task type determines which element of the scheduling formula changes when another element is changed. By selecting the appropriate task type, you can fix one of these variables so that when you enter or change the second variable, Project recalculates the third variable automatically (and, of course, you can change any of the three variables yourself). The following table will help you determine which task type to use.
| IF YOU WANT TO: | FIRST, SET THE TASK TYPE TO: | AND PROJECT WILL: |
|---|---|---|
| Set the percentage of time that your resources work on the task and have Project calculate the duration (this is the default behavior in Project) | Fixed units |
Adjust the duration as you:
|
| Estimate the person-hours and have Project calculate the duration | Fixed work |
Adjust the duration as you:
|
| Set a fixed du ration for the task and have Project calculate the percentage of time that resources must work on the task to complete it within that duration |
Fixed duration |
Adjust the work estimate as you:
|
Step 5: Assign resources
The last step to creating your project budget is to assign resources to the project and to tasks.
 To add resources to your project by using the Resource Sheet
To add resources to your project by using the Resource Sheet
After you add the resources to the project, you can begin to assign resources to tasks.
 To assign resources by using the Resource Name field
To assign resources by using the Resource Name field
 To assign resources by using the Task Form
To assign resources by using the Task Form
 To use resources by using the Assign Resources dialog box
To use resources by using the Assign Resources dialog box

 Some ways to assign resources to tasks include selecting resource names from the Resource Name field or in the Task Form.
Some ways to assign resources to tasks include selecting resource names from the Resource Name field or in the Task Form.
 Another way to assign resources is to display the Assign Resources dialog box.
Another way to assign resources is to display the Assign Resources dialog box.
NOTES
- You can select multiple resources and multiple tasks at the same time by holding down CTRL while you click to select them. This allows you to create multiple assignments at one time. You can assign many resources to many tasks, many resources to one task, or one resource to many tasks.
- Assign resources to the detail tasks, not summary tasks. This helps to build and maintain a more effective and manageable plan.
- If your task type is Fixed Units and you are using effort-driven scheduling, the duration of the task will shorten as you assign more resources. If you change the task type to Fixed Duration, the duration will remain fixed, and work or units will change.