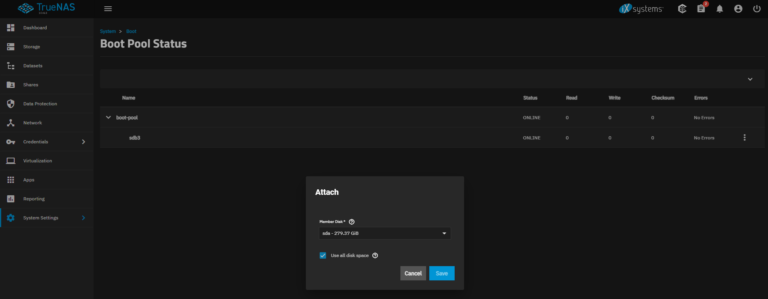http://www.thegeekstuff.com/2011/12/linux-performance-monitoring-tools/
1. SAR
Using sar utility you can do two things: 1) Monitor system real time performance (CPU, Memory, I/O, etc) 2) Collect performance data in the background on an on-going basis and do analysis on the historical data to identify bottlenecks.
Sar is part of the sysstat package. The following are some of the things you can do using sar utility.
- Collective CPU usage
- Individual CPU statistics
- Memory used and available
- Swap space used and available
- Overall I/O activities of the system
- Individual device I/O activities
- Context switch statistics
- Run queue and load average data
- Network statistics
- Report sar data from a specific time
- and lot more..
The following sar command will display the system CPU statistics 3 times (with 1 second interval).
The following “sar -b” command reports I/O statistics. “1 3″ indicates that the sar -b will be executed for every 1 second for a total of 3 times.
$ sar -b 1 3 Linux 2.6.18-194.el5PAE (dev-db) 03/26/2011 _i686_ (8 CPU) 01:56:28 PM tps rtps wtps bread/s bwrtn/s 01:56:29 PM 346.00 264.00 82.00 2208.00 768.00 01:56:30 PM 100.00 36.00 64.00 304.00 816.00 01:56:31 PM 282.83 32.32 250.51 258.59 2537.37 Average: 242.81 111.04 131.77 925.75 1369.90
More SAR examples: How to Install/Configure Sar (sysstat) and 10 Useful Sar Command Examples
2. Tcpdump
tcpdump is a network packet analyzer. Using tcpdump you can capture the packets and analyze it for any performance bottlenecks.
The following tcpdump command example displays captured packets in ASCII.
$ tcpdump -A -i eth0
tcpdump: verbose output suppressed, use -v or -vv for full protocol decode
listening on eth0, link-type EN10MB (Ethernet), capture size 96 bytes
14:34:50.913995 IP valh4.lell.net.ssh > yy.domain.innetbcp.net.11006: P 1457239478:1457239594(116) ack 1561461262 win 63652
E.....@.@..]..i...9...*.V...]...P....h....E...>{..U=...g.
......G..7+KA....A...L.
14:34:51.423640 IP valh4.lell.net.ssh > yy.domain.innetbcp.net.11006: P 116:232(116) ack 1 win 63652
E.....@.@....i...9...*.V..*]...P....h....7......X..!....Im.S.g.u:*..O&....^#Ba...
E..(R.@.|.....9...i.*...]...V..*P..OWp........
Using tcpdump you can capture packets based on several custom conditions. For example, capture packets that flow through a particular port, capture tcp communication between two specific hosts, capture packets that belongs to a specific protocol type, etc.
More tcpdump examples: 15 TCPDUMP Command Examples
3. Nagios
Nagios is an open source monitoring solution that can monitor pretty much anything in your IT infrastructure. For example, when a server goes down it can send a notification to your sysadmin team, when a database goes down it can page your DBA team, when the a web server goes down it can notify the appropriate team.
You can also set warning and critical threshold level for various services to help you proactively address the issue. For example, it can notify sysadmin team when a disk partition becomes 80% full, which will give enough time for the sysadmin team to work on adding more space before the issue becomes critical.
Nagios also has a very good user interface from where you can monitor the health of your overall IT infrastructure.
The following are some of the things you can monitor using Nagios:
- Any hardware (servers, switches, routers, etc)
- Linux servers and Windows servers
- Databases (Oracle, MySQL, PostgreSQL, etc)
- Various services running on your OS (sendmail, nis, nfs, ldap, etc)
- Web servers
- Your custom application
- etc.
More Nagios examples: How to install and configure Nagios, monitor remote Windows machine, and monitor remote Linux server.
4. Iostat
iostat reports CPU, disk I/O, and NFS statistics. The following are some of iostat command examples.
Iostat without any argument displays information about the CPU usage, and I/O statistics about all the partitions on the system as shown below.
$ iostat
Linux 2.6.32-100.28.5.el6.x86_64 (dev-db) 07/09/2011
avg-cpu: %user %nice %system %iowait %steal %idle
5.68 0.00 0.52 2.03 0.00 91.76
Device: tps Blk_read/s Blk_wrtn/s Blk_read Blk_wrtn
sda 194.72 1096.66 1598.70 2719068704 3963827344
sda1 178.20 773.45 1329.09 1917686794 3295354888
sda2 16.51 323.19 269.61 801326686 668472456
sdb 371.31 945.97 1073.33 2345452365 2661206408
sdb1 371.31 945.95 1073.33 2345396901 2661206408
sdc 408.03 207.05 972.42 513364213 2411023092
sdc1 408.03 207.03 972.42 513308749 2411023092
By default iostat displays I/O data for all the disks available in the system. To view statistics for a specific device (For example, /dev/sda), use the option -p as shown below.
$ iostat -p sda
Linux 2.6.32-100.28.5.el6.x86_64 (dev-db) 07/09/2011
avg-cpu: %user %nice %system %iowait %steal %idle
5.68 0.00 0.52 2.03 0.00 91.76
Device: tps Blk_read/s Blk_wrtn/s Blk_read Blk_wrtn
sda 194.69 1096.51 1598.48 2719069928 3963829584
sda2 336.38 27.17 54.00 67365064 133905080
sda1 821.89 0.69 243.53 1720833 603892838
5. Mpstat
mpstat reports processors statistics. The following are some of mpstat command examples.
Option -A, displays all the information that can be displayed by the mpstat command as shown below. This is really equivalent to “mpstat -I ALL -u -P ALL” command.
$ mpstat -A Linux 2.6.32-100.28.5.el6.x86_64 (dev-db) 07/09/2011 _x86_64_ (4 CPU) 10:26:34 PM CPU %usr %nice %sys %iowait %irq %soft %steal %guest %idle 10:26:34 PM all 0.00 0.00 0.00 0.00 0.00 0.00 0.00 0.00 99.99 10:26:34 PM 0 0.01 0.00 0.01 0.01 0.00 0.00 0.00 0.00 99.98 10:26:34 PM 1 0.00 0.00 0.01 0.00 0.00 0.00 0.00 0.00 99.98 10:26:34 PM 2 0.00 0.00 0.00 0.00 0.00 0.00 0.00 0.00 100.00 10:26:34 PM 3 0.00 0.00 0.00 0.00 0.00 0.00 0.00 0.00 100.00 10:26:34 PM CPU intr/s 10:26:34 PM all 36.51 10:26:34 PM 0 0.00 10:26:34 PM 1 0.00 10:26:34 PM 2 0.04 10:26:34 PM 3 0.00 10:26:34 PM CPU 0/s 1/s 8/s 9/s 12/s 14/s 15/s 16/s 19/s 20/s 21/s 33/s NMI/s LOC/s SPU/s PMI/s PND/s RES/s CAL/s TLB/s TRM/s THR/s MCE/s MCP/s ERR/s MIS/s 10:26:34 PM 0 0.00 0.00 0.00 0.00 0.00 0.00 0.00 0.00 0.00 0.00 0.00 0.00 0.00 7.47 0.00 0.00 0.00 0.00 0.02 0.00 0.00 0.00 0.00 0.00 0.00 0.00 10:26:34 PM 1 0.00 0.00 0.00 0.00 0.00 0.00 0.00 0.00 0.00 0.00 0.00 0.00 0.00 4.90 0.00 0.00 0.00 0.00 0.03 0.00 0.00 0.00 0.00 0.00 0.00 0.00 10:26:34 PM 2 0.00 0.00 0.00 0.00 0.00 0.00 0.00 0.04 0.00 0.00 0.00 0.00 0.00 3.32 0.00 0.00 0.00 0.00 0.00 0.00 0.00 0.00 0.00 0.00 0.00 0.00 10:26:34 PM 3 0.00 0.00 0.00 0.00 0.00 0.00 0.00 0.00 0.
mpstat Option -P ALL, displays all the individual CPUs (or Cores) along with its statistics as shown below.
$ mpstat -P ALL Linux 2.6.32-100.28.5.el6.x86_64 (dev-db) 07/09/2011 _x86_64_ (4 CPU) 10:28:04 PM CPU %usr %nice %sys %iowait %irq %soft %steal %guest %idle 10:28:04 PM all 0.00 0.00 0.00 0.00 0.00 0.00 0.00 0.00 99.99 10:28:04 PM 0 0.01 0.00 0.01 0.01 0.00 0.00 0.00 0.00 99.98 10:28:04 PM 1 0.00 0.00 0.01 0.00 0.00 0.00 0.00 0.00 99.98 10:28:04 PM 2 0.00 0.00 0.00 0.00 0.00 0.00 0.00 0.00 100.00 10:28:04 PM 3 0.00 0.00 0.00 0.00 0.00 0.00 0.00 0.00 100.00
6. Vmstat
vmstat reports virtual memory statistics. The following are some of vmstat command examples.
vmstat by default will display the memory usage (including swap) as shown below.
$ vmstat procs -----------memory---------- ---swap-- -----io---- --system-- -----cpu------ r b swpd free buff cache si so bi bo in cs us sy id wa st 0 0 305416 260688 29160 2356920 2 2 4 1 0 0 6 1 92 2 0 To execute vmstat every 2 seconds for 10 times, do the following. After executing 10 times, it will stop automatically. $ vmstat 2 10 procs -----------memory---------- ---swap-- -----io---- --system-- -----cpu----- r b swpd free buff cache si so bi bo in cs us sy id wa st 1 0 0 537144 182736 6789320 0 0 0 0 1 1 0 0 100 0 0 0 0 0 537004 182736 6789320 0 0 0 0 50 32 0 0 100 0 0 ..
iostat and vmstat are part of the sar utility. You should install sysstat package to get iostat and vmstat working.
More examples: 24 iostat, vmstat and mpstat command Examples
7. PS Command
Process is a running instance of a program. Linux is a multitasking operating system, which means that more than one process can be active at once. Use ps command to find out what processes are running on your system.
ps command also give you lot of additional information about the running process which will help you identify any performance bottlenecks on your system.
The following are few ps command examples.
Use -u option to display the process that belongs to a specific username. When you have multiple username, separate them using a comma. The example below displays all the process that are owned by user wwwrun, or postfix.
$ ps -f -u wwwrun,postfix UID PID PPID C STIME TTY TIME CMD postfix 7457 7435 0 Mar09 ? 00:00:00 qmgr -l -t fifo -u wwwrun 7495 7491 0 Mar09 ? 00:00:00 /usr/sbin/httpd2-prefork -f /etc/apache2/httpd.conf wwwrun 7496 7491 0 Mar09 ? 00:00:00 /usr/sbin/httpd2-prefork -f /etc/apache2/httpd.conf wwwrun 7497 7491 0 Mar09 ? 00:00:00 /usr/sbin/httpd2-prefork -f /etc/apache2/httpd.conf wwwrun 7498 7491 0 Mar09 ? 00:00:00 /usr/sbin/httpd2-prefork -f /etc/apache2/httpd.conf wwwrun 7499 7491 0 Mar09 ? 00:00:00 /usr/sbin/httpd2-prefork -f /etc/apache2/httpd.conf wwwrun 10078 7491 0 Mar09 ? 00:00:00 /usr/sbin/httpd2-prefork -f /etc/apache2/httpd.conf wwwrun 10082 7491 0 Mar09 ? 00:00:00 /usr/sbin/httpd2-prefork -f /etc/apache2/httpd.conf postfix 15677 7435 0 22:23 ? 00:00:00 pickup -l -t fifo -u
The example below display the process Id and commands in a hierarchy. –forest is an argument to ps command which displays ASCII art of process tree. From this tree, we can identify which is the parent process and the child processes it forked in a recursive manner.
$ ps -e -o pid,args --forest 468 _ sshd: root@pts/7 514 | _ -bash 17484 _ sshd: root@pts/11 17513 | _ -bash 24004 | _ vi ./790310__11117/journal 15513 _ sshd: root@pts/1 15522 | _ -bash 4280 _ sshd: root@pts/5 4302 | _ -bash
More ps examples: 7 Practical PS Command Examples for Process Monitoring
8. Free
Free command displays information about the physical (RAM) and swap memory of your system.
In the example below, the total physical memory on this system is 1GB. The values displayed below are in KB.
# free
total used free shared buffers cached
Mem: 1034624 1006696 27928 0 174136 615892
-/+ buffers/cache: 216668 817956
Swap: 2031608 0 2031608
The following example will display the total memory on your system including RAM and Swap.
In the following command:
- option m displays the values in MB
- option t displays the “Total” line, which is sum of physical and swap memory values
- option o is to hide the buffers/cache line from the above example.
# free -mto
total used free shared buffers cached
Mem: 1010 983 27 0 170 601
Swap: 1983 0 1983
Total: 2994 983 2011
9. TOP
Top command displays all the running process in the system ordered by certain columns. This displays the information real-time.
You can kill a process without existing from top. Once you’ve located a process that needs to be killed, press “k” which will ask for the process id, and signal to send. If you have the privilege to kill that particular PID, it will get killed successfully.
PID to kill: 1309 Kill PID 1309 with signal [15]: PID USER PR NI VIRT RES SHR S %CPU %MEM TIME+ COMMAND 1309 geek 23 0 2483m 1.7g 27m S 0 21.8 45:31.32 gagent 1882 geek 25 0 2485m 1.7g 26m S 0 21.7 22:38.97 gagent 5136 root 16 0 38040 14m 9836 S 0 0.2 0:00.39 nautilus
Use top -u to display a specific user processes only in the top command output.
$ top -u geek
While unix top command is running, press u which will ask for username as shown below.
Which user (blank for all): geek PID USER PR NI VIRT RES SHR S %CPU %MEM TIME+ COMMAND 1309 geek 23 0 2483m 1.7g 27m S 0 21.8 45:31.32 gagent 1882 geek 25 0 2485m 1.7g 26m S 0 21.7 22:38.97 gagent
More top examples: 15 Practical Linux Top Command Examples
10. Pmap
pmap command displays the memory map of a given process. You need to pass the pid as an argument to the pmap command.
The following example displays the memory map of the current bash shell. In this example, 5732 is the PID of the bash shell.
$ pmap 5732 5732: -bash 00393000 104K r-x-- /lib/ld-2.5.so 003b1000 1272K r-x-- /lib/libc-2.5.so 00520000 8K r-x-- /lib/libdl-2.5.so 0053f000 12K r-x-- /lib/libtermcap.so.2.0.8 0084d000 76K r-x-- /lib/libnsl-2.5.so 00c57000 32K r-x-- /lib/libnss_nis-2.5.so 00c8d000 36K r-x-- /lib/libnss_files-2.5.so b7d6c000 2048K r---- /usr/lib/locale/locale-archive bfd10000 84K rw--- [ stack ] total 4796K
pmap -x gives some additional information about the memory maps.
$ pmap -x 5732 5732: -bash Address Kbytes RSS Anon Locked Mode Mapping 00393000 104 - - - r-x-- ld-2.5.so 003b1000 1272 - - - r-x-- libc-2.5.so 00520000 8 - - - r-x-- libdl-2.5.so 0053f000 12 - - - r-x-- libtermcap.so.2.0.8 0084d000 76 - - - r-x-- libnsl-2.5.so 00c57000 32 - - - r-x-- libnss_nis-2.5.so 00c8d000 36 - - - r-x-- libnss_files-2.5.so b7d6c000 2048 - - - r---- locale-archive bfd10000 84 - - - rw--- [ stack ] -------- ------- ------- ------- ------- total kB 4796 - - -
To display the device information of the process maps use ‘pamp -d pid’.
11. Netstat
Netstat command displays various network related information such as network connections, routing tables, interface statistics, masquerade connections, multicast memberships etc.,
The following are some netstat command examples.
List all ports (both listening and non listening) using netstat -a as shown below.
# netstat -a | more Active Internet connections (servers and established) Proto Recv-Q Send-Q Local Address Foreign Address State tcp 0 0 localhost:30037 *:* LISTEN udp 0 0 *:bootpc *:* Active UNIX domain sockets (servers and established) Proto RefCnt Flags Type State I-Node Path unix 2 [ ACC ] STREAM LISTENING 6135 /tmp/.X11-unix/X0 unix 2 [ ACC ] STREAM LISTENING 5140 /var/run/acpid.socket
Use the following netstat command to find out on which port a program is running.
# netstat -ap | grep ssh (Not all processes could be identified, non-owned process info will not be shown, you would have to be root to see it all.) tcp 1 0 dev-db:ssh 101.174.100.22:39213 CLOSE_WAIT - tcp 1 0 dev-db:ssh 101.174.100.22:57643 CLOSE_WAIT -
Use the following netstat command to find out which process is using a particular port.
# netstat -an | grep ':80'
More netstat examples: 10 Netstat Command Examples
12. IPTraf
IPTraf is a IP Network Monitoring Software. The following are some of the main features of IPTraf:
- It is a console based (text-based) utility.
- This displays IP traffic crossing over your network. This displays TCP flag, packet and byte counts, ICMP, OSPF packet types, etc.
- Displays extended interface statistics (including IP, TCP, UDP, ICMP, packet size and count, checksum errors, etc.)
- LAN module discovers hosts automatically and displays their activities
- Protocol display filters to view selective protocol traffic
- Advanced Logging features
- Apart from ethernet interface it also supports FDDI, ISDN, SLIP, PPP, and loopback
- You can also run the utility in full screen mode. This also has a text-based menu.
More info: IPTraf Home Page. IPTraf screenshot.
13. Strace
Strace is used for debugging and troubleshooting the execution of an executable on Linux environment. It displays the system calls used by the process, and the signals received by the process.
Strace monitors the system calls and signals of a specific program. It is helpful when you do not have the source code and would like to debug the execution of a program. strace provides you the execution sequence of a binary from start to end.
Trace a Specific System Calls in an Executable Using Option -e
Be default, strace displays all system calls for the given executable. The following example shows the output of strace for the Linux ls command.
$ strace ls
execve("/bin/ls", ["ls"], [/* 21 vars */]) = 0
brk(0) = 0x8c31000
access("/etc/ld.so.nohwcap", F_OK) = -1 ENOENT (No such file or directory)
mmap2(NULL, 8192, PROT_READ, MAP_PRIVATE|MAP_ANONYMOUS, -1, 0) = 0xb78c7000
access("/etc/ld.so.preload", R_OK) = -1 ENOENT (No such file or directory)
open("/etc/ld.so.cache", O_RDONLY) = 3
fstat64(3, {st_mode=S_IFREG|0644, st_size=65354, ...}) = 0
To display only a specific system call, use the strace -e option as shown below.
$ strace -e open ls
open("/etc/ld.so.cache", O_RDONLY) = 3
open("/lib/libselinux.so.1", O_RDONLY) = 3
open("/lib/librt.so.1", O_RDONLY) = 3
open("/lib/libacl.so.1", O_RDONLY) = 3
open("/lib/libc.so.6", O_RDONLY) = 3
open("/lib/libdl.so.2", O_RDONLY) = 3
open("/lib/libpthread.so.0", O_RDONLY) = 3
open("/lib/libattr.so.1", O_RDONLY) = 3
open("/proc/filesystems", O_RDONLY|O_LARGEFILE) = 3
open("/usr/lib/locale/locale-archive", O_RDONLY|O_LARGEFILE) = 3
open(".", O_RDONLY|O_NONBLOCK|O_LARGEFILE|O_DIRECTORY|O_CLOEXEC) = 3
More strace examples: 7 Strace Examples to Debug the Execution of a Program in Linux
14. Lsof
Lsof stands for ls open files, which will list all the open files in the system. The open files include network connection, devices and directories. The output of the lsof command will have the following columns:
- COMMAND process name.
- PID process ID
- USER Username
- FD file descriptor
- TYPE node type of the file
- DEVICE device number
- SIZE file size
- NODE node number
- NAME full path of the file name.
To view all open files of the system, execute the lsof command without any parameter as shown below.
# lsof | more COMMAND PID USER FD TYPE DEVICE SIZE NODE NAME init 1 root cwd DIR 8,1 4096 2 / init 1 root rtd DIR 8,1 4096 2 / init 1 root txt REG 8,1 32684 983101 /sbin/init init 1 root mem REG 8,1 106397 166798 /lib/ld-2.3.4.so init 1 root mem REG 8,1 1454802 166799 /lib/tls/libc-2.3.4.so init 1 root mem REG 8,1 53736 163964 /lib/libsepol.so.1 init 1 root mem REG 8,1 56328 166811 /lib/libselinux.so.1 init 1 root 10u FIFO 0,13 972 /dev/initctl migration 2 root cwd DIR 8,1 4096 2 / skipped..
To view open files by a specific user, use lsof -u option to display all the files opened by a specific user.
# lsof -u ramesh vi 7190 ramesh txt REG 8,1 474608 475196 /bin/vi sshd 7163 ramesh 3u IPv6 15088263 TCP dev-db:ssh->abc-12-12-12-12.
To list users of a particular file, use lsof as shown below. In this example, it displays all users who are currently using vi.
# lsof /bin/vi COMMAND PID USER FD TYPE DEVICE SIZE NODE NAME vi 7258 root txt REG 8,1 474608 475196 /bin/vi vi 7300 ramesh txt REG 8,1 474608 475196 /bin/vi
15. Ntop
Ntop is just like top, but for network traffic. ntop is a network traffic monitor that displays the network usage.
You can also access ntop from browser to get the traffic information and network status.
The following are some the key features of ntop:
- Display network traffic broken down by protocols
- Sort the network traffic output based on several criteria
- Display network traffic statistics
- Ability to store the network traffic statistics using RRD
- Identify the identify of the users, and host os
- Ability to analyze and display IT traffic
- Ability to work as NetFlow/sFlow collector for routers and switches
- Displays network traffic statistics similar to RMON
- Works on Linux, MacOS and Windows
More info: Ntop home page
16. GkrellM
GKrellM stands for GNU Krell Monitors, or GTK Krell Meters. It is GTK+ toolkit based monitoring program, that monitors various sytem resources. The UI is stakable. i.e you can add as many monitoring objects you want one on top of another. Just like any other desktop UI based monitoring tools, it can monitor CPU, memory, file system, network usage, etc. But using plugins you can monitoring external applications.
More info: GkrellM home page
17. w and uptime
While monitoring system performance, w command will hlep to know who is logged on to the system.
$ w 09:35:06 up 21 days, 23:28, 2 users, load average: 0.00, 0.00, 0.00 USER TTY FROM LOGIN@ IDLE JCPU PCPU WHAT root tty1 :0 24Oct11 21days 1:05 1:05 /usr/bin/Xorg :0 -nr -verbose ramesh pts/0 192.168.1.10 Mon14 0.00s 15.55s 0.26s sshd: localuser [priv] john pts/0 192.168.1.11 Mon07 0.00s 19.05s 0.20s sshd: localuser [priv] jason pts/0 192.168.1.12 Mon07 0.00s 21.15s 0.16s sshd: localuser [priv]
For each and every user who is logged on, it displays the following info:
- Username
- tty info
- Remote host ip-address
- Login time of the user
- How long the user has been idle
- JCPU and PCUP
- The command of the current process the user is executing
Line 1 of the w command output is similar to the uptime command output. It displays the following:
- Current time
- How long the system has been up and running
- Total number of users who are currently logged on the system
- Load average for the last 1, 5 and 15 minutes
If you want only the uptime information, use the uptime command.
$ uptime 09:35:02 up 106 days, 28 min, 2 users, load average: 0.08, 0.11, 0.05
Please note that both w and uptime command gets the information from the /var/run/utmp data file.
18. /proc
/proc is a virtual file system. For example, if you do ls -l /proc/stat, you’ll notice that it has a size of 0 bytes, but if you do “cat /proc/stat”, you’ll see some content inside the file.
Do a ls -l /proc, and you’ll see lot of directories with just numbers. These numbers represents the process ids, the files inside this numbered directory corresponds to the process with that particular PID.
The following are the important files located under each numbered directory (for each process):
- cmdline – command line of the command.
- environ – environment variables.
- fd – Contains the file descriptors which is linked to the appropriate files.
- limits – Contains the information about the specific limits to the process.
- mounts – mount related information
The following are the important links under each numbered directory (for each process):
- cwd – Link to current working directory of the process.
- exe – Link to executable of the process.
- root – Link to the root directory of the process.
More /proc examples: Explore Linux /proc File System
19. KDE System Guard
This is also called as KSysGuard. On Linux desktops that run KDE, you can use this tool to monitor system resources. Apart from monitoring the local system, this can also monitor remote systems.
If you are running KDE desktop, go to Applications -> System -> System Monitor, which will launch the KSysGuard. You can also type ksysguard from the command line to launch it.
This tool displays the following two tabs:
- Process Table – Displays all active processes. You can sort, kill, or change priority of the processes from here
- System Load – Displays graphs for CPU, Memory, and Network usages. These graphs can be customized by right cliking on any of these graphs.
To connect to a remote host and monitor it, click on File menu -> Monitor Remote Machine -> specify the ip-address of the host, the connection method (for example, ssh). This will ask you for the username/password on the remote machine. Once connected, this will display the system usage of the remote machine in the Process Table and System Load tabs.
20. GNOME System Monitor
On Linux desktops that run GNOME, you can use the this tool to monitor processes, system resources, and file systems from a graphical interface. Apart from monitoring, you can also use this UI tool to kill a process, change the priority of a process.
If you are running GNOME desktop, go to System -> Administration -> System Monitor, which will launch the GNOME System Monitor. You can also type gnome-system-monitor from the command line to launch it.
This tool has the following four tabs:
- System – Displays the system information including Linux distribution version, system resources, and hardware information.
- Processes – Displays all active processes that can be sorted based on various fields
- Resources – Displays CPU, memory and network usages
- File Systems – Displays information about currently mounted file systems
More info: GNOME System Monitor home page
21. Conky
Conky is a system monitor or X. Conky displays information in the UI using what it calls objects. By default there are more than 250 objects that are bundled with conky, which displays various monitoring information (CPU, memory, network, disk, etc.). It supports IMAP, POP3, several audio players.
You can monitor and display any external application by craeting your own objects using scripting. The monitoring information can be displays in various format: Text, graphs, progress bars, etc. This utility is extremly configurable.
More info: Conky screenshots
22. Cacti
Cacti is a PHP based UI frontend for the RRDTool. Cacti stores the data required to generate the graph in a MySQL database.
The following are some high-level features of Cacti:
- Ability to perform the data gathering and store it in MySQL database (or round robin archives)
- Several advanced graphing featurs are available (grouping of GPRINT graph items, auto-padding for graphs, manipulate graph data using CDEF math function, all RRDTool graph items are supported)
- The data source can gather local or remote data for the graph
- Ability to fully customize Round robin archive (RRA) settings
- User can define custom scripts to gather data
- SNMP support (php-snmp, ucd-snmp, or net-snmp) for data gathering
- Built-in poller helps to execute custom scripts, get SNMP data, update RRD files, etc.
- Highly flexible graph template features
- User friendly and customizable graph display options
- Create different users with various permission sets to access the cacti frontend
- Granular permission levels can be set for the individual user
- and lot more..
More info: Cacti home page
23. Vnstat
vnstat is a command line utility that displays and logs network traffic of the interfaces on your systems. This depends on the network statistics provided by the kernel. So, vnstat doesn’t add any additional load to your system for monitoring and logging the network traffic.
vnstat without any argument will give you a quick summary with the following info:
- The last time when the vnStat datbase located under /var/lib/vnstat/ was updated
- From when it started collecting the statistics for a specific interface
- The network statistic data (bytes transmitted, bytes received) for the last two months, and last two days.
# vnstat
Database updated: Sat Oct 15 11:54:00 2011
eth0 since 10/01/11
rx: 12.89 MiB tx: 6.94 MiB total: 19.82 MiB
monthly
rx | tx | total | avg. rate
------------------------+-------------+-------------+---------------
Sep '11 12.90 MiB | 6.90 MiB | 19.81 MiB | 0.14 kbit/s
Oct '11 12.89 MiB | 6.94 MiB | 19.82 MiB | 0.15 kbit/s
------------------------+-------------+-------------+---------------
estimated 29 MiB | 14 MiB | 43 MiB |
daily
rx | tx | total | avg. rate
------------------------+-------------+-------------+---------------
yesterday 4.30 MiB | 2.42 MiB | 6.72 MiB | 0.64 kbit/s
today 2.03 MiB | 1.07 MiB | 3.10 MiB | 0.59 kbit/s
------------------------+-------------+-------------+---------------
estimated 4 MiB | 2 MiB | 6 MiB |
Use “vnstat -t” or “vnstat –top10″ to display all time top 10 traffic days.
$ vnstat --top10
eth0 / top 10
# day rx | tx | total | avg. rate
-----------------------------+-------------+-------------+---------------
1 10/12/11 4.30 MiB | 2.42 MiB | 6.72 MiB | 0.64 kbit/s
2 10/11/11 4.07 MiB | 2.17 MiB | 6.24 MiB | 0.59 kbit/s
3 10/10/11 2.48 MiB | 1.28 MiB | 3.76 MiB | 0.36 kbit/s
....
-----------------------------+-------------+-------------+---------------
More vnstat Examples: How to Monitor and Log Network Traffic using VNStat
24. Htop
htop is a ncurses-based process viewer. This is similar to top, but is more flexible and user friendly. You can interact with the htop using mouse. You can scroll vertically to view the full process list, and scroll horizontally to view the full command line of the process.
htop output consists of three sections 1) header 2) body and 3) footer.
Header displays the following three bars, and few vital system information. You can change any of these from the htop setup menu.
- CPU Usage: Displays the %used in text at the end of the bar. The bar itself will show different colors. Low-priority in blue, normal in green, kernel in red.
- Memory Usage
- Swap Usage
Body displays the list of processes sorted by %CPU usage. Use arrow keys, page up, page down key to scoll the processes.
Footer displays htop menu commands.
More info: HTOP Screenshot and Examples
25. Socket Statistics – SS
ss stands for socket statistics. This displays information that are similar to netstat command.
To display all listening sockets, do ss -l as shown below.
$ ss -l Recv-Q Send-Q Local Address:Port Peer Address:Port 0 100 :::8009 :::* 0 128 :::sunrpc :::* 0 100 :::webcache :::* 0 128 :::ssh :::* 0 64 :::nrpe :::*
The following displays only the established connection.
$ ss -o state established Recv-Q Send-Q Local Address:Port Peer Address:Port 0 52 192.168.1.10:ssh 192.168.2.11:55969 timer:(on,414ms,0)
The following displays socket summary statistics. This displays the total number of sockets broken down by the type.
$ ss -s Total: 688 (kernel 721) TCP: 16 (estab 1, closed 0, orphaned 0, synrecv 0, timewait 0/0), ports 11 Transport Total IP IPv6 * 721 - - RAW 0 0 0 UDP 13 10 3 TCP 16 7 9 INET 29 17 12 FRAG 0 0 0