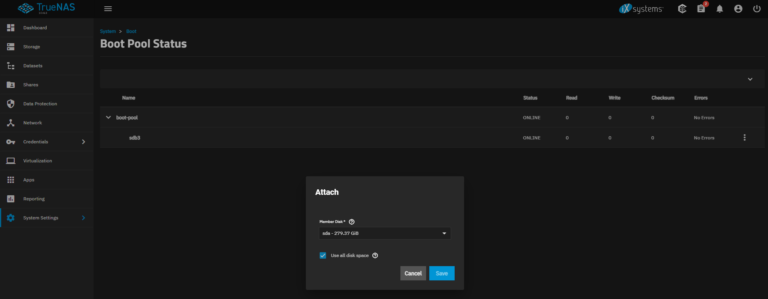Luckily, there’s a way to rescue these files, especially if only a short time passed since you’ve opened and closed them. Here are the instructions for Windows 7 or Windows Vista users, English version.
<disclaimer> Please be careful and follow the instructions closely, as you can cause damage, too. If you’re not sure what you’re doing, ask a friend to help. I’m just trying to help you but I can’t assume responsibility if something goes wrong… </disclaimer>
- Most importantly, do not try to re-open the file from your email. If you have done so already, you may have overwritten your file. You’ll know soon enough.
- Click Start (bottom left icon on your desktop) or on your keyboard’s Windows key. If you don’t have a Start menu (e.g. if you’re using Windows 8), tap Windows logo key
 +R.
+R. - Your cursor should blink in the search bar. Just copy and paste this line
%userprofile%\AppData\Local\Microsoft\Windows\Temporary Internet Files\Content.IE5
and tap Enter. This will open the special folder where temporary downloaded files are saved. Annoyingly, Windows doesn’t show you this folder unless you manually type it. - We now need to show the hidden system files where Windows saved your files. Click Alt+T to show the Tools menu. Click the fourth option, “Folders options”.
- You should now see the Folder Options dialog box. At the top, choose the ‘View’ tab to see the Advanced Settings. Under ‘Hidden files and folders’, choose the option ‘Show hidden files, folders and drives’.
- Underneath, uncheck the box of the option ‘Hide protected operating system files (Recommended)’. Approve the warning message by clicking ‘Yes’. Don’t worry, we’ll put everything back to place later. Click OK to close the dialog box.
- You should now see many more folders and icons. Some will appear a bit transparent – that means they’re hidden files.
- The folder will contains many folders that have strange names like ANH4N2W1, etc. Your files will be in one of them. The easiest way to find the file is by sorting the list by ‘Date modified’ and opening each folder at a time. Just click Alt+V to show the View menu, then choose Sort by, and ‘Date Modified’ and ‘Descending’ to show the latest files first.
- Double click to open each folder. You’ll get an annoying warning message each time you do so, just approve it.
- When you open a folder, again sort it by ‘Date Modified’. You can also sort by ‘Type’ to show your Microsoft Word files first.
- If you’re lucky, you’ll find your missing file in no time. Just notice the file size – if it’s 1 KB you are probably looking at a temporary file created by Word and not at the file you saved. Just copy the files you found to your desktop or to your My Documents folder.
- Check each folder until you find your file. Jump up in the air and thank God if you have found what you’re looking for. My sincerest sympathies if you couldn’t find it.
- When you’re done, you should return Windows to its normal state by hiding again the hidden folders. In Explorer (the file browser window), just click again Alt+T, Folder Options, View tab, and check the box ‘Hide protected operation system files’ and choose the option ‘Don’t show hidden files, folders or drives’.
If it all worked for you, let me know in the comments. I’m so glad I could help. Just remember to never, ever, click ‘open’. Always save documents to the right folder before opening and editing them. It’s safer and would save you trouble. Or consider switching to Google Chrome or the latest version of Internet Explorer. That’ll save you at least this sort of trouble.