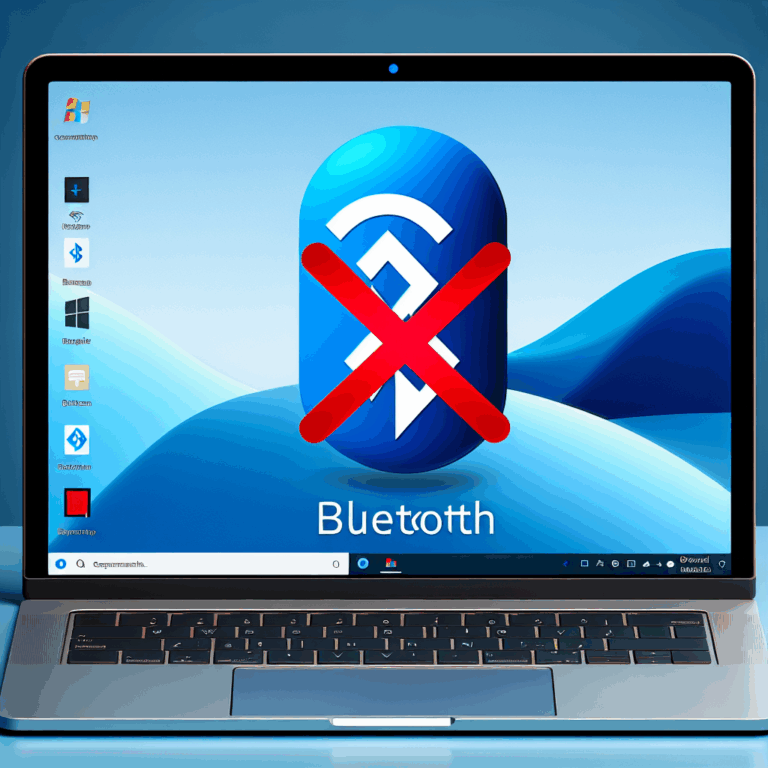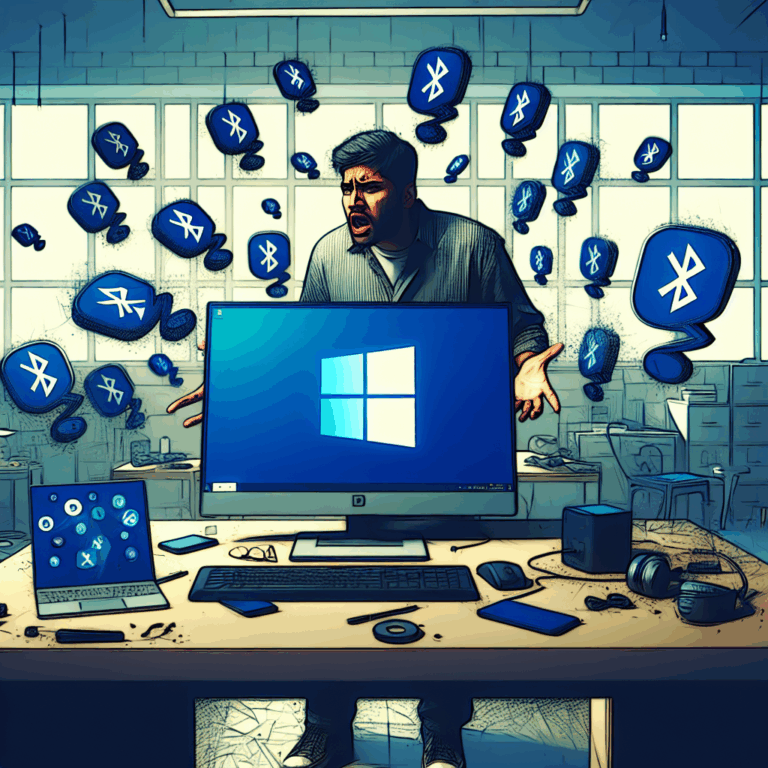1. Overview
When working with Huawei eNSP, sometime we may want to connect the network topology which is created in eNSP to the real network adapter of the physical computer, any network adapter of Oracle VM VirtualBox, or any of the VMware Workstation network adapter.
In this instruction will show you how to connect a topology in eNSP to a VMware Workstation network adapter.
2. Prerequisites
In this document, it is supposed that:
a. You have already install Huawei eNSP on your computer.
b. You already have VMware Workstation installed on your computer.
3. Configure Cloud to Connect VMware Network
From the eNSP new topology widows, under Other Devices section click on cloud icon and then track the Cloud object into the new topology area. Right click on the Cloud1 object and then select Settings as shown in the following picture.


In the Cloud1 object configuration widows, under Port Map Setting session, on Port Type selects GE option and then click Add.
From the Cloud1 object configuration widows, we need to add a binding interface and this will connect the cloud to a network adapter on the computer. In our case now, we want to connecting the topology in eNSP to a VMware workstation adatper, let say VMnet8. So, on Port Type selects GE option, On BindingInfo drop-down list select VMware Network Adapter VMnet8, and then click Add.


Under Port Map Setting session, select GE as the Port Type and select number 2 as the Remote Port Number, check on the Two-way Channel option and then click Add.

Here is how the completed setting looks like and we can close the Cloud1 object configuration widows for now.
4. Test Connecting with VMware Network
We can test if we are able to connect to the VMware network by connecting a switch to the the cloud, configure IP address on the switch, and test ping to the gateway which is the IP on the VMware network adapter.

For now let just configure the switch to get the IP address from DHCP server which is the VMware network.
>system-view
]dhcp enable
]int vlan 1
] ip add dhcp-alloc
Verify if we can get an IP address from DHCP server with the following command.
]dis ip int bri
*down: administratively down
^down: standby
(l): loopback
(s): spoofing
The number of interface that is UP in Physical is 2
The number of interface that is DOWN in Physical is 1
The number of interface that is UP in Protocol is 2
The number of interface that is DOWN in Protocol is 1Interface IP Address/Mask Physical Protocol
MEth0/0/1 unassigned down down
NULL0 unassigned up up(s)
Vlanif1 192.168.95.144/24 up up

We can test ping the gateway IP address and we should the following successful result.
5. Conclusion
Now you should be able to connect your network topology on Huawei eNSP to the VMware network. Actually, it is also possible if we want to connect topology on Huawei eNSP to another of the VMware network adapter or the real computer adapter using the same instruction as above. If you have any questions or suggestions you can always leave your comments below. I will try all of my best to review and reply them.
Source: http://www.techspacekh.com/connecting-huawei-ensp-to-vmware-network/